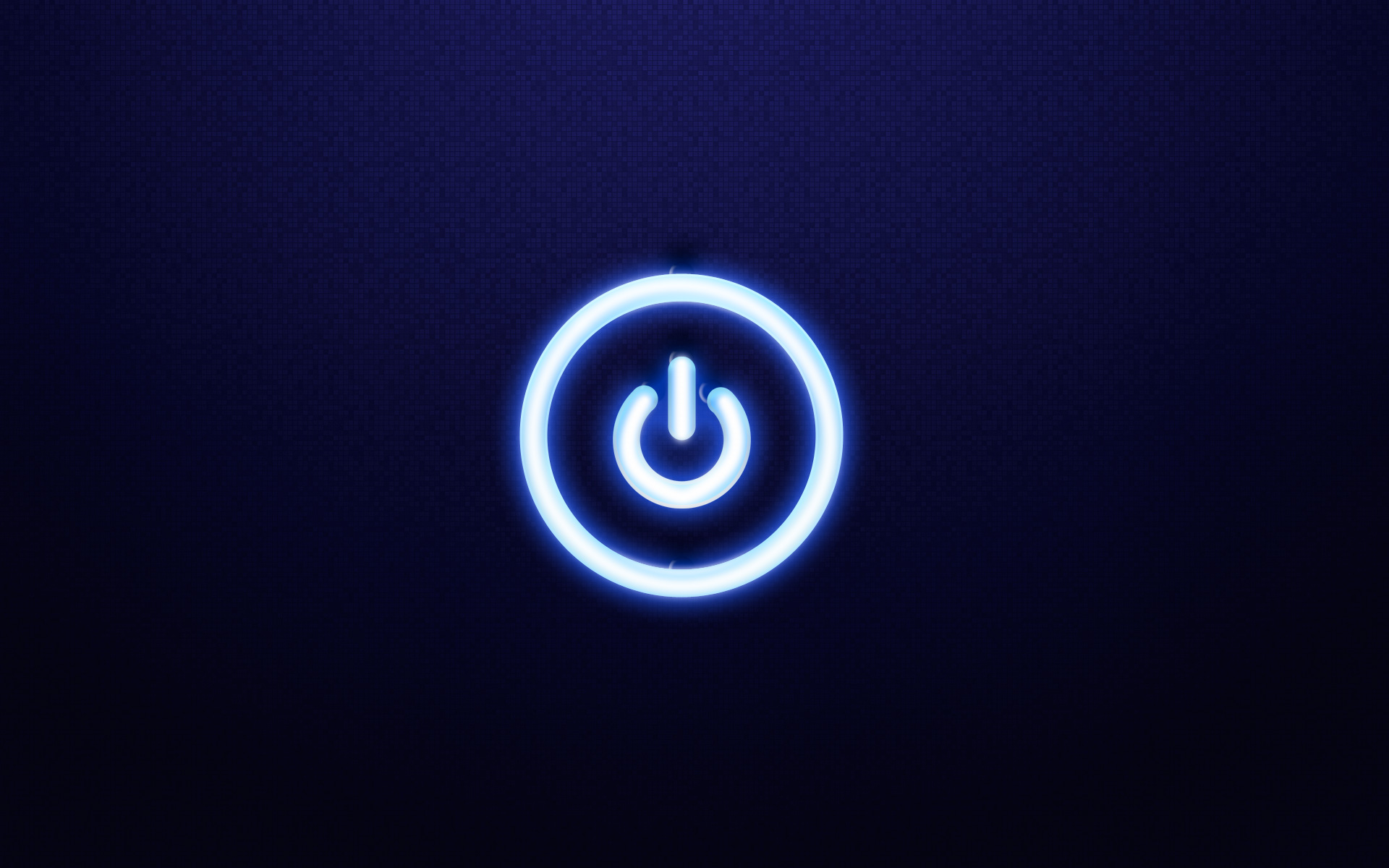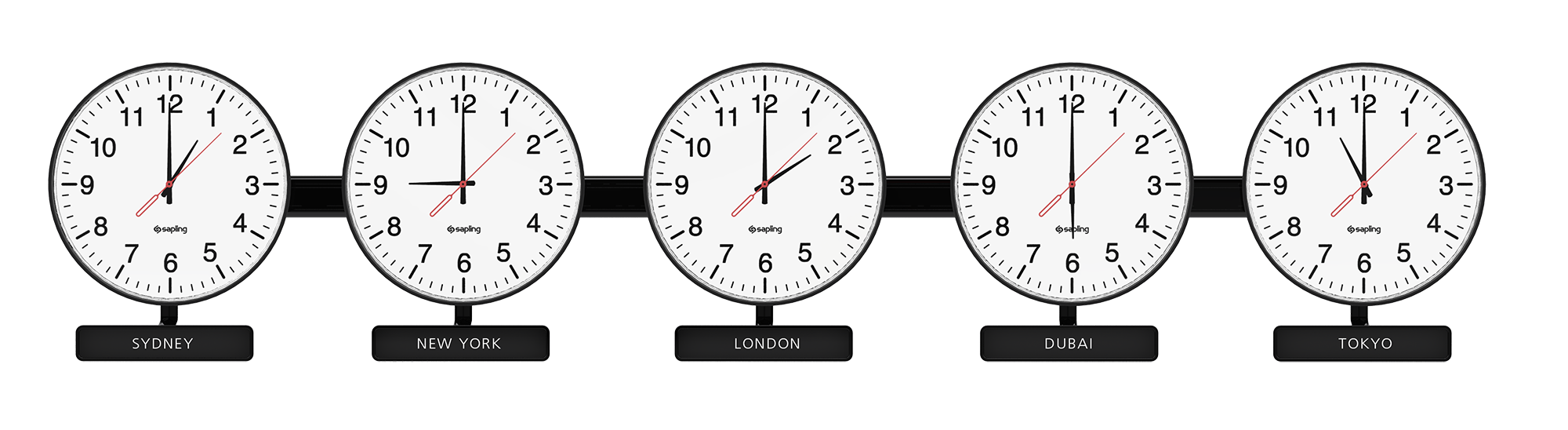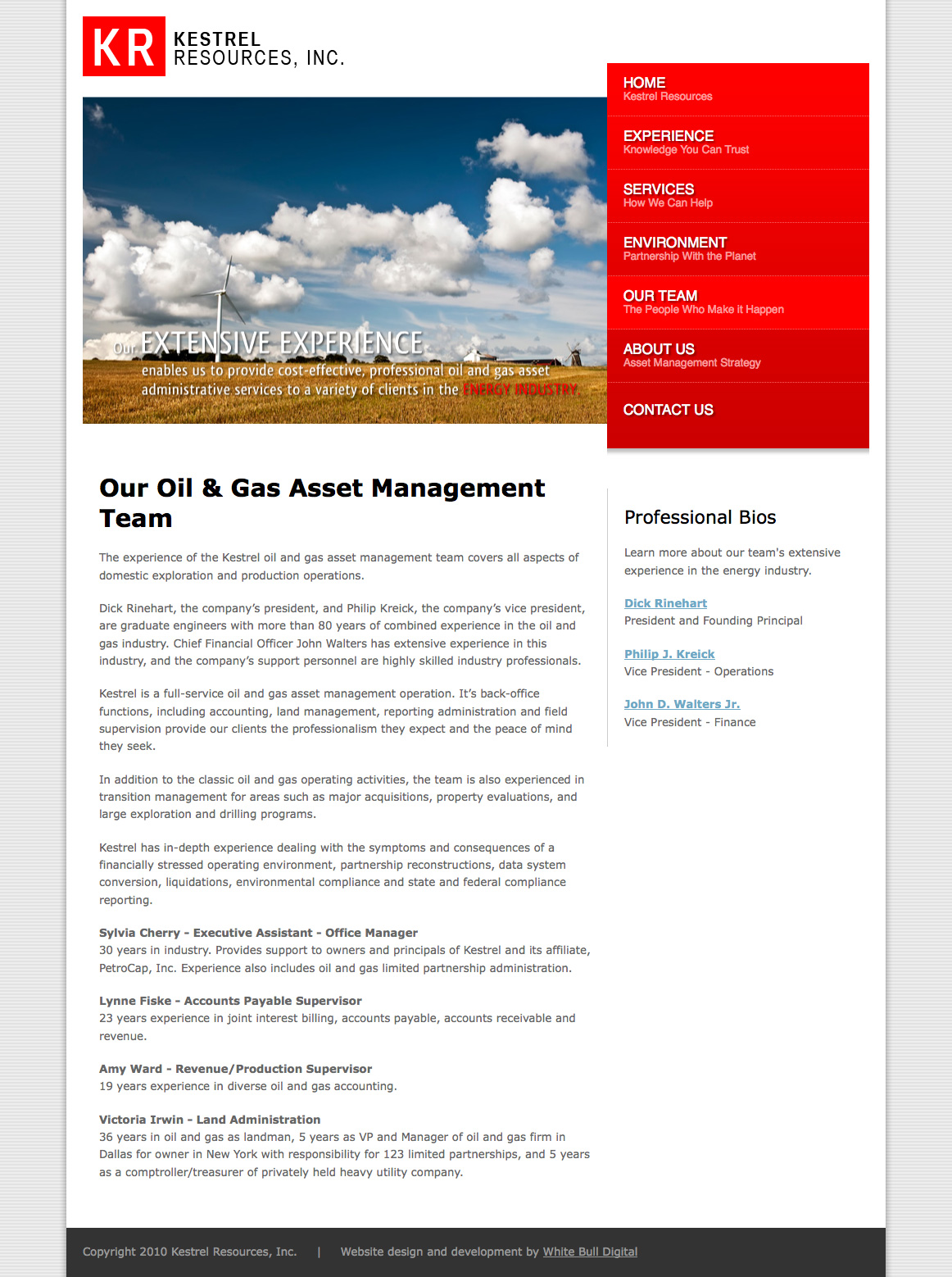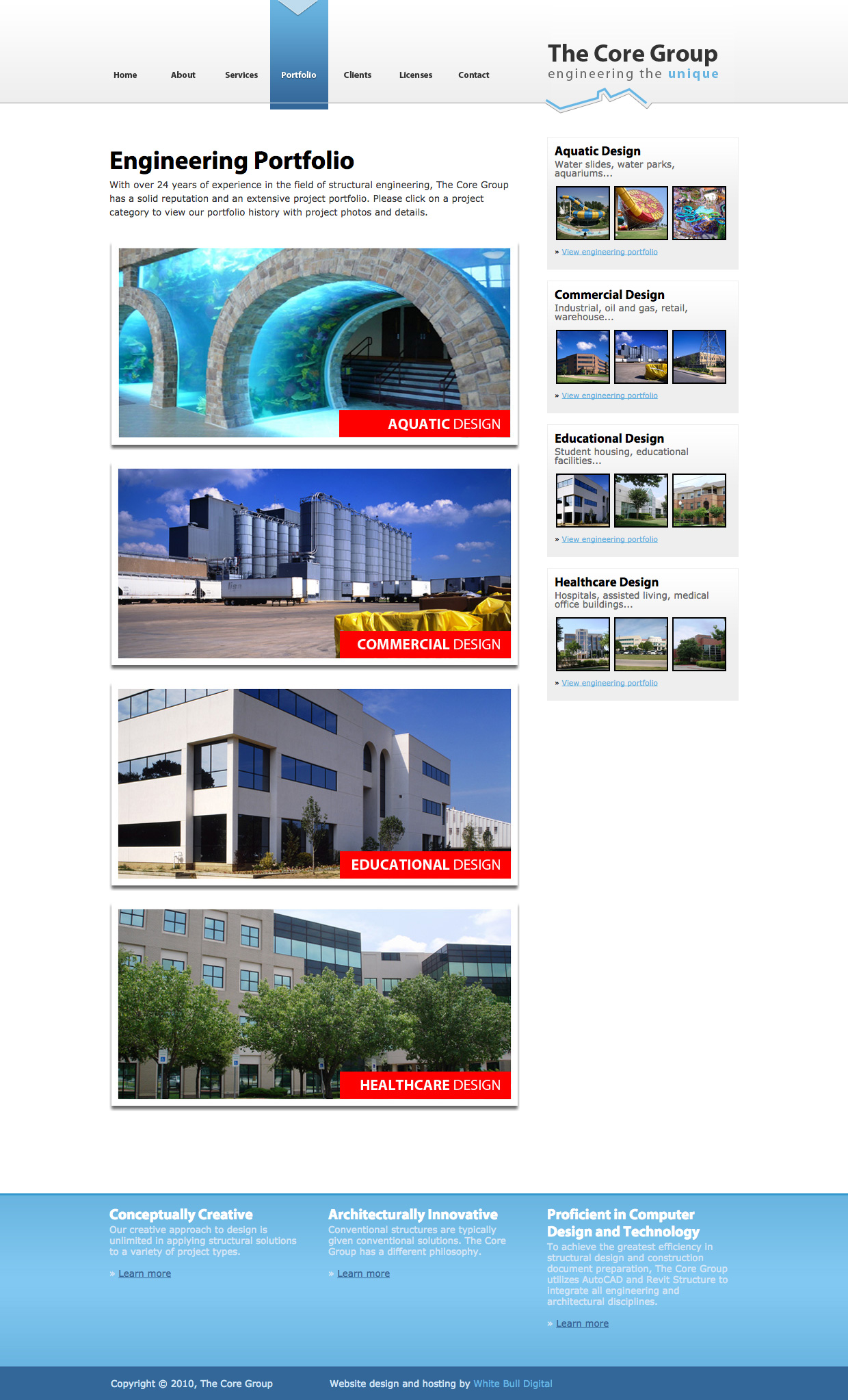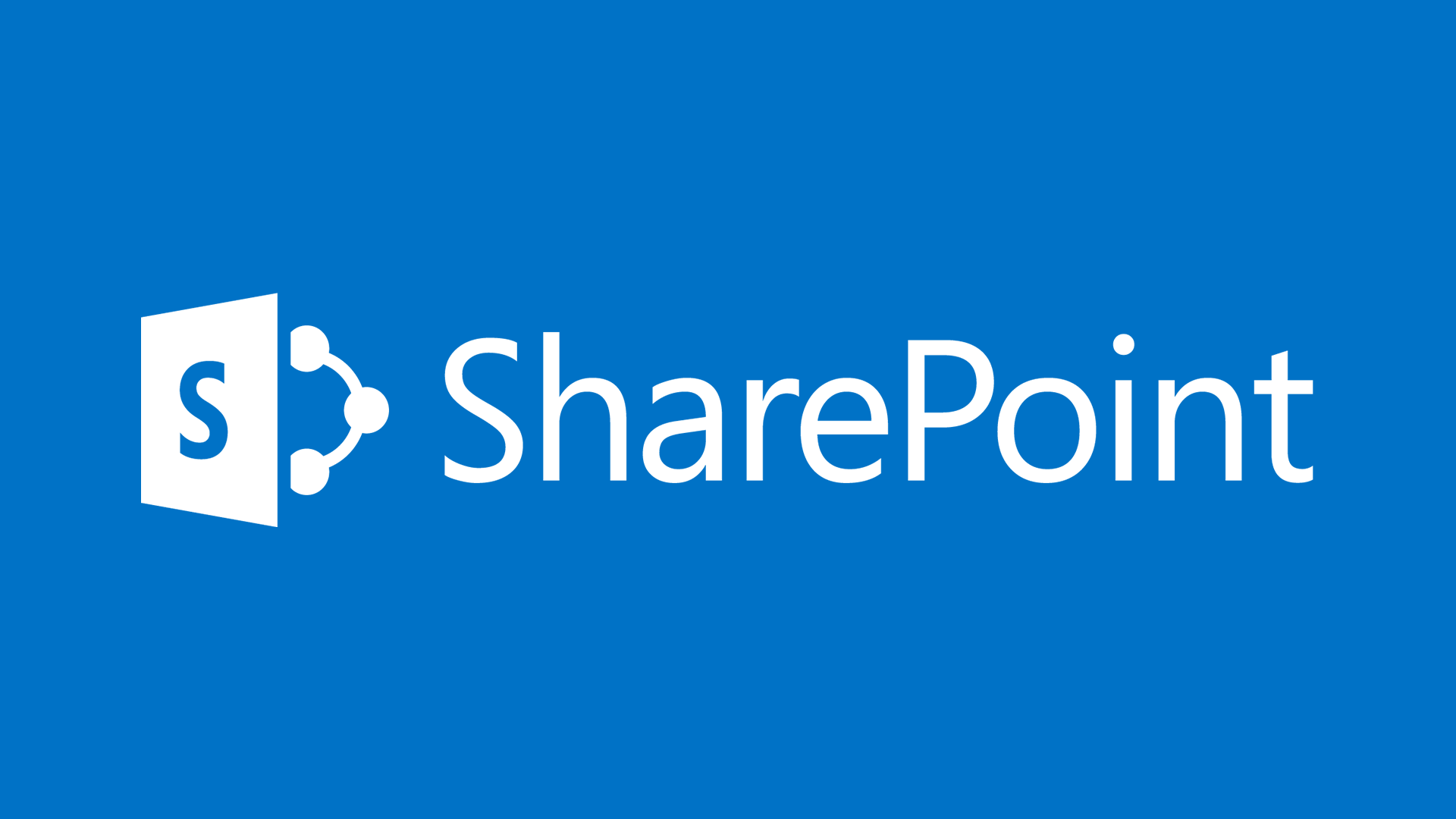
I recently had a SharePoint server in a RAID 1 configuration lose one of its hard drives. Since the server was approaching it’s hard drive storage limitations anyway, I decided to install 2 new larger drives rather than rebuild the current array. An added benefit of this approach is that I can archive the drive we’re using now and have a fairly failsafe recovery point.
The following steps outline how to use the Stsadm.exe utility to backup a Windows SharePoint Services 3 installation. This tutorial assumes you will be logged onto the SharePoint server when you run this command, and that your SharePoint site is set as the default website in IIS.
Step 1: Open a comman prompt and find Stsadm.exe
There is a chance that this location is already part of your PATH variable, but if not you will find Stsadm.exe at:
C:\Program Files\Common Files\Microsoft Shared\Web Server Extensions\12\BIN
Step 2: Run the Stsadm.exe utility with parameters
stsadm -o backup -url http://localhost -filename mybackup.bak